Uniview UNV IPC3618LR3-DPF28 MS 8MP IP IR Fixed Turret Camera Features
Uniview UNV IPC3618LR3-DPF28 MS 8MP IP IR Fixed Turret Camera Compression:
-
- Uniview UNV IPC3618LR3-DPF28 MS Ultra 265, H.264, MJPEG
- Embedded Smart Algorithm Intrusion Detection
- Triple streams
- 9:16 corridor format
Network
-
- ONVIF Conformance
Structure
-
- Wide temperature range: -30°C to 60°C (-22°F to 140°F)
- Wide voltage range of ±25%
- IP67
- 3-Axis
Uniview UNV IPC3618LR3-DPF28 MS 8MP IP IR Fixed Turret Camera Specification
Uniview UNV Camera
-
- Uniview UNV IPC3618LR3-DPF28 MS 8MP Sensor: 1/2.7″
- 8.0 Megapixel, progressive scan, CMOS
- Lens:
- Angle of view(H)
- Lens 2.8mm: 118.5°
- Lens 4.0mm: 91.6°
- Angle of view(V)
- Lens 2.8mm: 64.0°
- Lens 4.0mm: 47.2°
- Angle of view(O)
- Lens 2.8mm: 154.1°
- Lens: 4.0mm: 112.7°
DORI Distance
-
- Lens: 2.8mm
- Detect(m): 77.8
- Observe(m): 31.1
- Recognize(m): 15.6
- Identify(m): 7.8
- Lens: 4.0mm
- Detect(m): 120
- Observe(m): 48
- Recognize(m): 24
- Identify(m): 12
- Adjustment Range
- Pan: 0°~360°
- Tilt: 0°~ 90°
- Rotation: 0°~ 360°
- Shutter: Auto/Manual, 1~1/100,000 s
- Minimum Illumination:
- Colour: 0.05Lux (F2.0, AGC ON)
- 0 Lux with IR
- Day/Night: IR-cut filter with auto switch (ICR)
- Digital noise reduction: 2D/3D DNR
- S/N: >56 dB
- IR Range: Up to 30m (98 ft) IR range
- Defog: Digital Defog
- WDR: 120dB
- Lens: 2.8mm
Uniview UNV IPC3618LR3-DPF28 MS 8MP IP IR Fixed Turret Camera Video
-
- Video Compression: Ultra 265, H.264, MJPEG
- H.264 code profile: Baseline Profile, Main Profile, High Profile
- Frame Rate:
- Main Stream: 8MP (3840*2160): Max. 15 fps;
- Sub Stream:1080P (1920*1080): Max. 30 fps;
- Third Stream: D1(720*576): Max. 30 fps
- HLC: Supported
- BLC: Supported
- 9:16 Corridor Mode: Supported
- OSD: Up to 8 OSDs
- Privacy Mask: Up to 8 areas
- ROI: Up to 8 areas
- Motion Detection: Up to 4 areas
Smart
-
- Behaviour Detection: Motion Detection
- Intrusion: Enter and loiter in a pre-defined virtual region
- Cross Line: Cross a pre-defined virtual line
- Motion Detection: Moving within a pre-defined virtual region
- Recognition: Face Detection
- Intelligent Identification: Defocus, Scene Change
- Statistical Analysis: People counting
- General Function: Watermark, IP Address Filtering, Tampering Alarm, Access Policy, ARP Protection, RTSP Authentication, User Authentication
Network
-
- Protocols: IPv4, IGMP, ICMP, ARP, TCP, UDP, DHCP, RTP, RTSP, RTCP, DNS, DDNS, NTP, FTP, UPnP, HTTP, HTTPS, SMTP, SSL, QoS
- Compatible Integration: ONVIF (Profile S, Profile T), API
Interface
-
- Network: 10M/100M Base-TX Ethernet
Uniview UNV IPC3618LR3-DPF28 MS 8MP IP IR Fixed Turret Camera General:
-
- Power: 12 V DC±25%, PoE (IEEE802.3 af);
- Power consumption: Max 5.5W
- Dimensions (Ø x H): Φ126 x 94 mm (Ø 5.0” x 3.7”)
- Weight: 0.45kg (0.99lb)
- Operating Conditions: -30°C ~ 60°C (-22°F ~ 140°F), Humidity ≤ 95% RH (non-condensing)
- Ingress Protection: IP67
Uniview UNV – Client Software:
For Mobile Devices
For Laptop
-
- EZ Access – for Windows 64 Bit
- EZ Station – for Mac, Windows 64 Bit, Windows 32 Bit
- EZ Wall – for Windows 32 Bit
Uniview UNV IPC3618LR3-DPF28 MS 8MP IP IR Fixed Turret Camera – How to Access your Camera?
Before you begin installing the Uniview UNV IPC3618LR3-DPF28 MS 8MP IP IR Fixed Turret Camera, check that:
-
- Your camera is operating properly and connected to the network.
- The PC client you are using is installed with Internet Explorer 7.0 or later. IE 8.0 is recommended.
Follow these steps to access your camera through the web interface:
-
- Open your browser, input the IP address of your camera (default IP is 192.168.0.13) in the address bar and then press Enter to open the login page.
- Enter the username (default is “admin”) and password (default is “123456”) and then click Login.
* Install the ActiveX at your first login. For the detailed steps, see Install the ActiveX. When the installation of the ActiveX is completed, open your IE to log in.
Uniview UNV IPC3618LR3-DPF28 MS 8MP IP IR Fixed Turret Camera – How to Install the ActiveX?
-
- The following takes the IE browser as an example to describe the installation steps.
-
-
- Click Download.
- Click Run. You may also click Save to download the file to your computer first.
- Close the browser and follow the steps to complete the installation.
- Click Download.
-
-
-
-
- For your first login with Windows 7, if the system does not prompt you to install ActiveX, follow these steps to turn off UAC: click the Start button, and then click Control Panel. In the search box, type uac, and then click Change User Account Control Settings. Move the slider to the Never Notify position, and then click OK. After UAC is turned off, log in again.
- If the installation failed, open Internet Option in IE before login. Click the Security tab, click Trusted sites, and then click Sites to add the website. If you use Windows 7, you need to save the setup.exe to your PC first, and then right-click the file, select Run as administrator, and then install it according to instructions.
-
-
Uniview UNV IPC3618LR3-DPF28 MS 8MP IP IR Fixed Turret Camera Common Alarm Configuration
-
- You can schedule alarm reporting and set actions that can be triggered by other devices so that alarms and the triggered actions can be handled in time.
- Alarm reporting can be scheduled for motion detection alarm, alarm input, alarm output, tampering detection alarm, and audio detection alarm.
- The supported alarms may vary with device model.
- For the alarm types that your camera supports, see the Web interface.
Uniview UNV IPC3618LR3-DPF28 MS 8MP IP IR Fixed Turret Camera Configuring Motion Detection Alarm
-
- Uniview UNV IPC3618LR3-DPF28 MS Motion detection detects the object motion in a specified rectangular area during a period.
- You need to set a detection area, sensitivity of detection, object size, and history for the camera to decide whether to report a motion detection alarm when it detects motion.
Uniview UNV IPC3618LR3-DPF28 MS 8MP IP IR Fixed Turret Camera Grid Detection
-
- Click Setup > Events > Motion Detection. Set Detection Mode to Grid.
- Detection area(s) can be irregular on the grid.
- Set detection sensitivity for the camera to decide whether to report a motion detection alarm (alarm visible on compatible NVR).
- Set alarm parameters.
-
-
- Suppress Alarm(s): After an alarm is triggered, the same alarm will not be reported within the set time.
- Clear Alarm(s): After an alarm is triggered,
-
- If the same alarm is not triggered within the set time, the alarm will be cleared and the same alarm can be reported again.
- If the same alarm is triggered within the set time, the alarm will not be cleared until the suppress alarm time expires. Then the same alarm can be reported again.
-
-
-
- Set actions to be triggered by motion detection alarm and the plan. For the detailed steps, see the descriptions of alarm-triggered actions in Area Detection in Configuring Motion Detection Alarm.
- Click Save.
Uniview UNV IPC3618LR3-DPF28 MS 8MP IP IR Fixed Turret Camera Uniview UNV Area Detection
-
- Click Setup > Events > Common Alarm > Motion Detection. Set Detection Mode to Area.
- In the Detection Area area, click
to add a new detection area. To delete a detection area, click .
- Click and drag the mouse to set a detection area.
- Set the detection sensitivity, object size, and history for the camera to decide whether to report a motion detection alarm.
- Moving the slider to the right increases detection sensitivity. When the extent of motion within the detection area exceeds the set object size, the camera reports an alarm.
- Object size specifies the minimum ratio of the object’s size to the size of the total detection area before an alarm will be reported. That is to say, to detect motion of tiny objects, you need to draw a small box (detection area) in the actual motion area accordingly.
- Motion detection results are shown in real time. The red lines represent the raised motion detection alarms. The longer a line, the greater the extent of motion. The denser the lines, the greater the frequency of motion.
- Set the alarm parameters for Uniview UNV IPC3618LR3-DPF28 MS 8MP IP IR Fixed Turret Camera
- Suppress Alarm(s): After an alarm is triggered, the same alarm will not be reported within the set time.
- Clear Alarm(s): After an alarm is triggered,
-
- If the same alarm is not triggered within the set time, the alarm will be cleared and the same alarm can be reported again.
- If the same alarm is triggered within the set time, the alarm will not be cleared until the suppress alarm time expires. Then the same alarm can be reported again.
-
- Set actions to be triggered by motion detection alarm and the plan.
Uniview UNV Upgrading the Device
-
- If the device is managed by the central management server and you want to upgrade the devices in batch mode, it is recommended to perform the upgrade operation on the central server. For detailed steps, see the user manual for the central management server.
-
- Click Setup > System > Maintenance.
- Under Software Upgrade, click Browse and select the correct upgrade file.
- Click Upgrade and then confirm to start. The camera will restart automatically after the upgrade is completed. Some devices support boot program upgrade. To upgrade, select Upgrade Boot Program.
- You may click Detect to check for new versions available to cloud upgrade.
-
- If the device is managed by the central management server and you want to upgrade the devices in batch mode, it is recommended to perform the upgrade operation on the central server. For detailed steps, see the user manual for the central management server.
Please Note:
-
- You must use the correct upgrade file for you camera. Otherwise, unexpected results may occur.
- The upgrade file is a ZIP file and must include all the necessary files.
- The boot program loads the operating system and then the system starts running. The upgrade boot program function is disabled by default, and only the camera will be upgraded to the latest version. If enabled, both the camera and the boot program are upgraded, and the operating system of the following new versions can be booted properly and the camera can be upgraded conveniently.
- Ensure that the power supply is normal during upgrade. The device will restart after the upgrade is completed.
Uniview UNV EZCloud Setup:
-
- Click Setup > Network > EZCloud.
-
- Select On to enable cloud service.
- Click Save.
* Please Note
-
- This function is not available to all models.
- Scan the QR code with your mobile phone (iOS or Android) to download the APP.
- When installed, run the APP to add the camera. Please refer to the online help in the APP for detailed steps.
Uniview UNV IPC3618LR3-DPF28 MS 8MP IP IR Fixed Turret Camera:

Uniview UNV IPC3618LR3-DPF28 MS 8MP IP IR Fixed Turret Camera – Right Side View:
Uniview UNV IPC3618LR3-DPF28 MS 8MP IP IR Fixed Turret Camera – Dimension
Uniview UNV IPC3618LR3-DPF28 MS 8MP IP IR Fixed Turret Camera – Mouting Dimension
Uniview UNV IPC3618LR3-DPF28 MS 8MP IP IR Fixed Turret Camera – How to Install UNV Turret Cameras?
Uniview UNV IPC3618LR3-DPF28 MS 8MP IP IR Fixed Turret Camera – How to Add Third Party IP Camera by RTSP Protocol?
Uniview UNV IPC3618LR3-DPF28 MS 8MP IP IR Fixed Turret Camera – How to Add Third Party IP Camera by ONVIF Protocol?
Uniview UNV IPC3618LR3-DPF28 MS 8MP IP IR Fixed Turret Camera – How to Configure Privacy Mask?
Uniview UNV IPC3618LR3-DPF28 MS 8MP IP IR Fixed Turret Camera – How to Configure Motion Alarm Trigger to Send Email?
Uniview UNV IPC3618LR3-DPF28 MS 8MP IP IR Fixed Turret Camera Latest Powerful | RxTx

Uniview UNV IPC3618LR3-DPF28 (40) MS 8MP IP IR Fixed Turret Camera Optics Day/night functionality Smart IR , up to 30 m (98 ft) IR distance
Product SKU: IPC3618LR3-DPF28 MS
Product Brand: UNV Uniview
Product Currency: AUD
Product Price: 199
Product In-Stock: InStock
5
Table of Contents




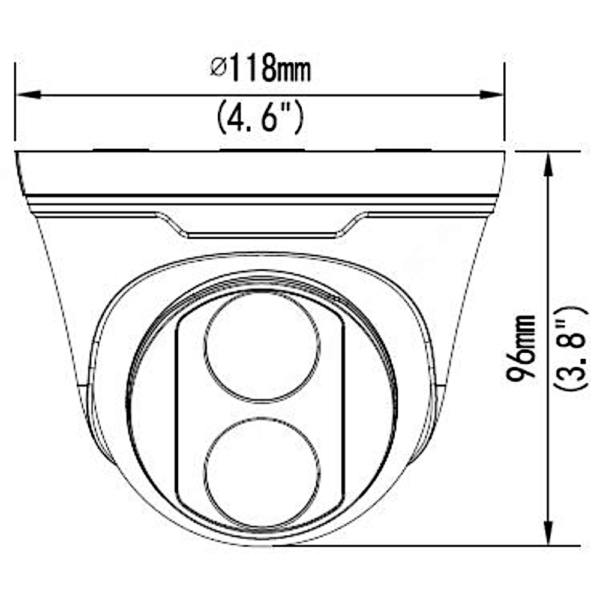
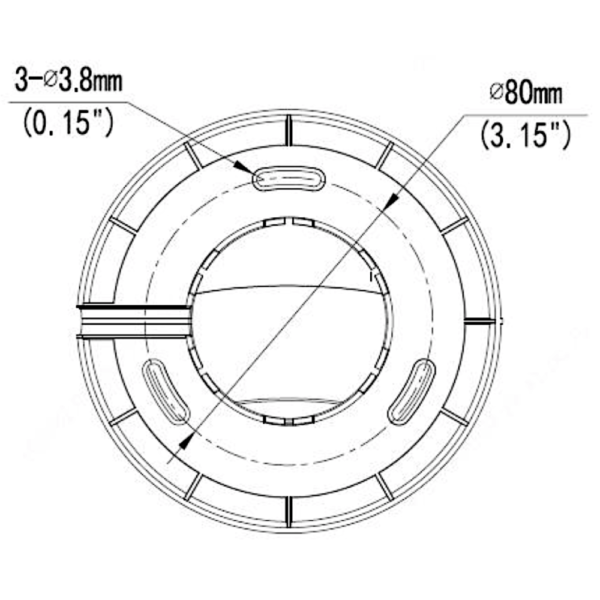



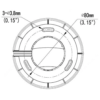









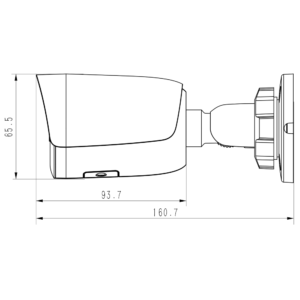







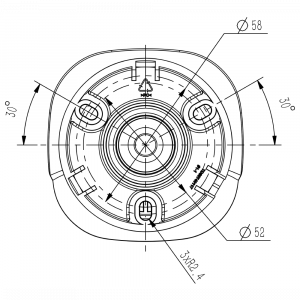



Reviews
There are no reviews yet.